
Let us delve further into each group below. These are Surface Subdivision, Sculpting Tools, Vertex Transformation, Mesh Optimization. Each button represents an important function, and they are arrayed in four basic functional groups. The extension exposes itself in the form of a toolbar with large, friendly-looking buttons.
#SKETCHUP ARTISAN TOOLBAR UPGRADE#
Developer Del has worked hard for two years over it and the child of this labour is what we see as Artisan - a complex remake and upgrade with a plethora of added features. Previously, Artisan was released with the name "Subdivide and Smooth" and it was a hit then already. For example, you can literally draw a lifelike flower using the Artisan extension. In other words, Artisan lets you design your model with such complex geometry that the result looks and feels like a natural object. This powerful plugin can turn SketchUp from a 3D geometric designer to a 3D organic modeler.
#SKETCHUP ARTISAN TOOLBAR PRO#
SketchUp Pro and above enable this feature for the users, who can find these extensions in the SketchUp Extension Warehouse 2.0 or some third-party web sites.Īrtisan is one such extension or plugin.

The said flexibility of SketchUp comes from the ability to upgrade, enhance, and change the way its default tools behave by the addition of a myriad of extensions from outside. Note that you simply can adjust the colour of your front and back faces within the styles section of your tray.Ease of use, simple interface, and flexibility are the main reasons behind the enormous popularity of Trimble SketchUp. This mode is extremely useful for checking face orientation in your model. This mode basically just shows your faces shaded by front and back face, so you’ll see which faces have the front side facing outward, and which of them have the rear side facing outward. The last option puts you in monochrome mode.

The fourth option is full-on textured mode – all of your textures and texture image files will load with this setting. The third option is the shaded mode, meaning that your model will show colours, but not textures, so any textured face will just be shaded – the image files for the textures won’t be loaded. This mode is great for previewing shadows. The second puts you in hidden line mode, where only your lines and faces show up, but there is no colouring or shading on your faces. The first option puts you in wireframe mode, where your faces in your model don’t show up in the least, only your line work. Unlike the X-Ray/ Show Back Edges options that you simply can activate or off, you’ve got to possess one among these options selected – you cannot turn them off by clicking once or twice. The other set of options are all about changing the way that your faces look within SketchUp. One among the great things about this is often that you simply can use the sides to inference from albeit they’re blocked by faces. This function doesn’t really turn your face transparent, so my assumption is that it’s just a lighter weight. In addition to using the X-Ray mode tool, you’ll also use the “Show back edges” function to feature more of a light line overlay wherever you’ve got edges behind your shape. If you would like to regulate the transparency of your model, you’ll do so by going into your styles section, within the faces tab, and changing your transparency quality to “nicer,” then dragging your slider. This will be great for looking into more complex models to ascertain what’s inside.
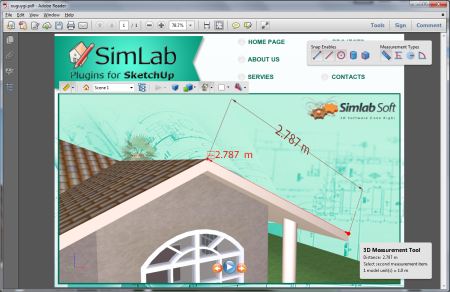
You can see that once you click on this feature, it turns your faces somewhat transparent, allowing you to ascertain through your faces into your model. It creates tons of confusion for newer users because they’ll click thereon without knowing what it does, then they can not find out the way to change their models back to the way they were before. The option on the left allows you to show on X-Ray mode.
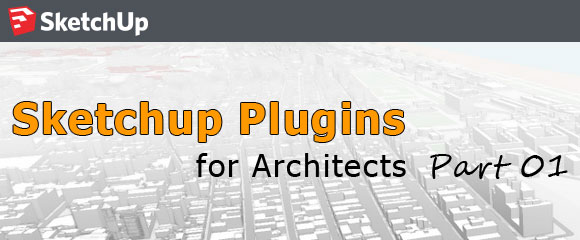
When you check out this toolbar, there are basically two sections in it.


 0 kommentar(er)
0 kommentar(er)
